中海达小编讲解完如何将CAD图纸导入手簿后,接下来我们来讲解一下如何CAD编辑以及放样。点击可查看中海达RTKCAD图纸导入教程 》》》》
1.打开或新建 CAD 文件后,进入编辑界面可以对文件进行绘图、测量、图层查看及颜色选择等操作,退出编辑界面后自动保存编辑结果
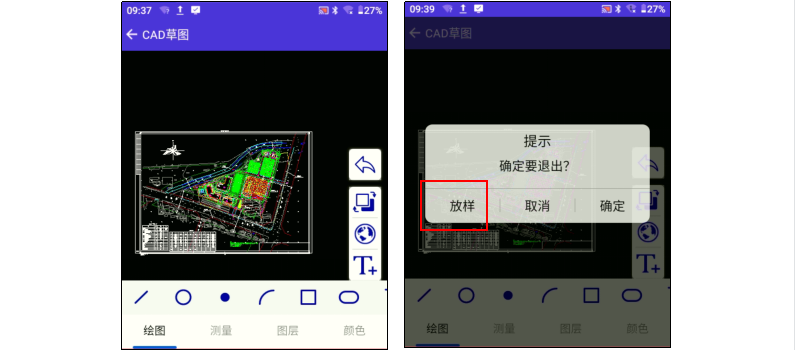
放样功能
1. 点放样: 在右侧工具栏点击选点按钮,点选择放样点图标 ,然后挪动箭头来选定点,手指拖动箭头,松开即可完成放样点位确定(点放样位置的拾取还支持圆心等节点位置的捕捉),依据底部导航提示信息,即可完成点放样过程操作,如下图
,然后挪动箭头来选定点,手指拖动箭头,松开即可完成放样点位确定(点放样位置的拾取还支持圆心等节点位置的捕捉),依据底部导航提示信息,即可完成点放样过程操作,如下图

在进行放样时采集的所有坐标数据,除了保存到项目的原始数据(即坐标数据)之外,在退出CAD界面时也可以选择保存到CAD图纸中,如下图:
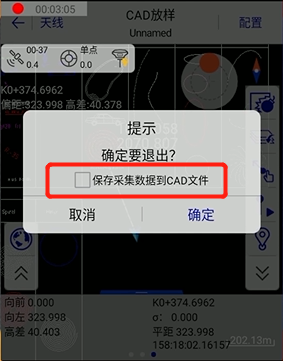
2. 放样线: 在右侧工具栏点击 按钮,然后直接点选界面上任意线,然后再次点击
按钮,然后直接点选界面上任意线,然后再次点击 选项,进去线放样模式,如下图:
选项,进去线放样模式,如下图:
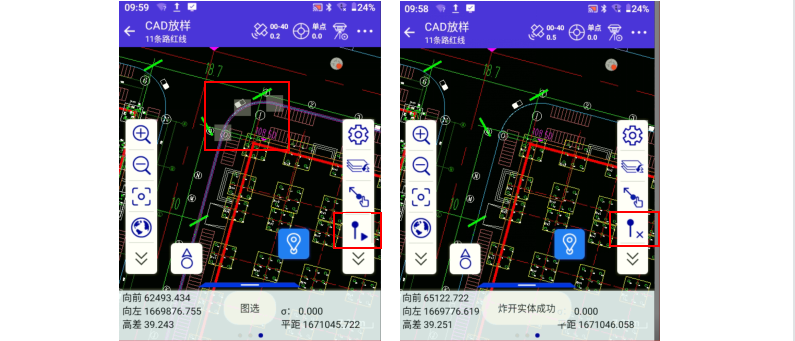
然后选择放样模式后,即可放样(选择里程/节点放样,对应的放样位置等配置),如下图:
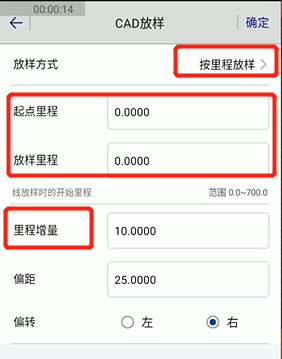
放样模式:目前分为节点放样和里程放样
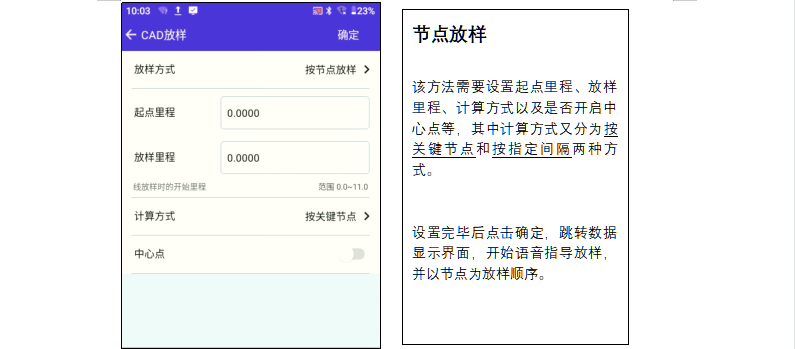
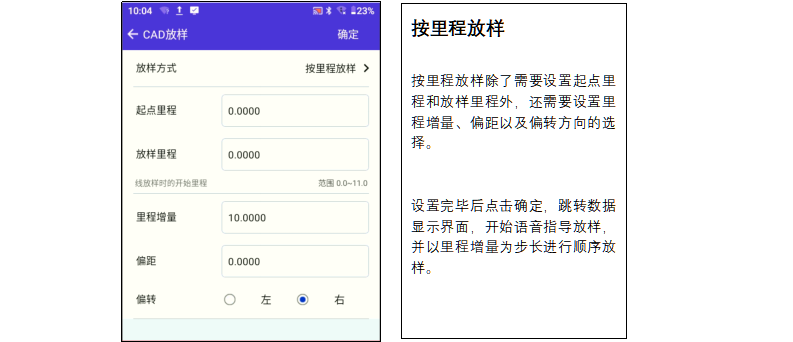
支持多种放样模式
目前支持普通放样和视角朝向放样两种
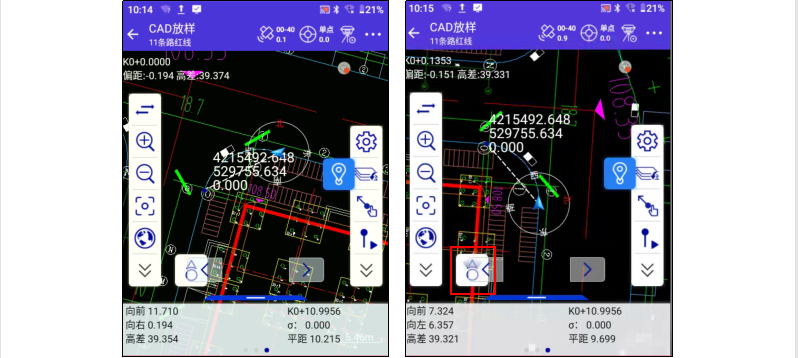
完成配置后,点击确定,此时在CAD放样主界面顶部、底部、右上角出现若干快捷配置显示内容。顶部输入框可以输入任意线路里程、偏距位置进行控制放样位置;底部则可以根据输入增量值,进行快捷加减里程控制
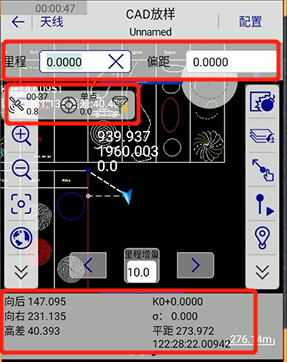
根据底部导航提示即可完成任意线上位置放样
点击可进入视频版教程 》》》》
常见问题及注意事项
Q1:无法选定弧线
解决方案:需要先将整体图形炸开,然后再选定其中的弧线
Q2 :图纸导入后,提示导入成功,但是界面是黑色无法显示图纸
解决方案:按 全景功能
全景功能
Q3:手簿图纸导入后,跟电脑端cad软件显示的不一样
解决方案:CAD软件能智能识别同一个文件夹里面的参照物图纸并合在一起,目前主流厂商软件是不支持外部参照物,建议将参照物和主图纸合拼成一个图纸后,再重新导入手簿
Q4:小图纸导入很快,大图纸导入很慢
解决方案:图纸越大,内容过多,需要导入的时间越长,建议简化优化图纸
Q5:成功导入图纸后,部分字符丢失
解决方案:通常由于特殊字符无法识别和图纸内容字节超过2万字节导致字符丢失这个两个原因,建议优化图纸和使用通用符号
Q6:成功导入图纸后,点坐标变成X.XXXXXXXXXXXE8
解决方案:这种是科学计数法显示的坐标点,解决方案是将CAD底图单位从毫米改成米后,重新导入Hi-survey或者Hi-survey升级最新版本,支持底图单位一键切换
如还是如法解决可拨打我们的RTK技术热线:400-678-6690转2
助力新型基础测绘建设
掌握一手行业动态
中海达携最新技术成果及行业解决方案 集中亮相























 顶部
顶部